アダルトブログ(WordPress)始め方 『手順』⇒

アダルトWordPressブログを運営するには、
どんな手順で始めたらよいのか?
一般的なサーバーでアダルトはNGだし、
アダルト可サーバーと言っても海外サーバーは不安だし、
出来れば国内サーバーで良いのところがあれば・・・
これから、アダルトブログをWordPressで運営したいと思われている方に、
初めての方でも安心して利用できる国内アダルト可サーバーを使い、
始めての方でも分かりやすいよう順を追って解説していきます。
アダルトWordPressブログの始め方『手順』

これから以下のような手順で解説していきます。
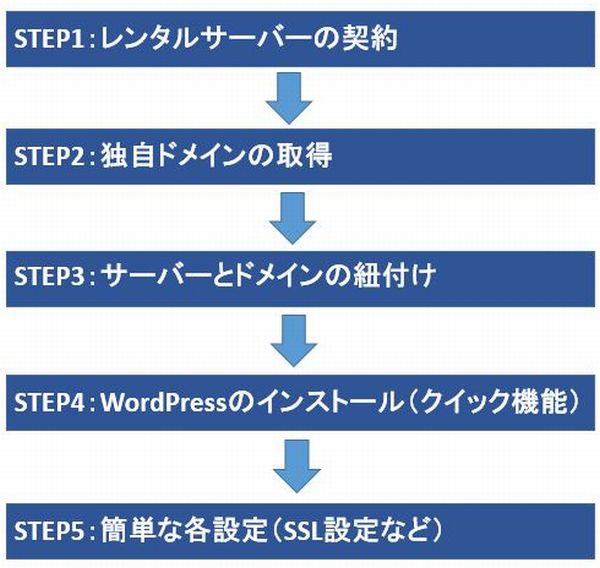
アダルトWordPressブログの運営を始めるには、
レンタルサーバーと契約することが不可欠になります。
しかも、アダルトOKのサーバーでなければなりません。
一般的なレンタルサーバーでアダルト系のブログを運営することは、
規約によって固く禁止されているからです。
海外サーバーという選択肢もありますが、
やはり使い勝手の良い国内サーバーの方が失敗はありません。
しかし、国内サーバーでアダルトOKのレンタルサーバーは、
当然ですが限られてきます。
そんなことで、
・サーバーのスペックが高い
・サポートが充実している
・価格がリーズナブル
といった条件を満たしているところが少ないのです。
「帯に短しタスキに長し」といったとこばかり・・・
でも唯一上記した条件を全て満たしているレンタルサーバーが存在します。
それは、私も通常ジャンルでメインに使っているエックスサーバーが、
運営している「シン・レンタルサーバー」です。


また「シン・レンタルサーバー」について、
詳しく解説している記事を用意してあります。
興味がありましたら以下よりご参照ください。
国内NO1レンタルサーバーと名高いエックスサーバーが、
提供しているサービスの「シン・レンタルサーバー」
エックスサーバーの「使いやすさ・ハイスペック・高い信頼性・手厚いサポート」が、
そのままでアダルトOKとなれば、正直これ以外の選択肢はありません。
知る人ぞ知るアダルトOKのサーバーが、「シン・レンタルサーバー」なのです。
特に初心者の場合、レンタルサーバー選びで失敗すると目も当てられません。
それほどサーバーを選ぶ事は、
アフィリエイトで成功するための重要なポイントになります。
そこいくと「シン・レンタルサーバー」であれば安心です。
今後「シン・レンタルサーバー」が、
アダルトレンタルサーバーの常識を塗り替えるかもしれません。
それほど全てにおいて優れたレンタルサーバーといっても過言ではないでしょう。
ということで、アダルトWordPressブログの始め方について、
順を追って解説していきます。
シン・レンタルサーバーの契約方法
アダルトブログやサイトを運営するには、
まず、アダルト可のレンタルサーバーと契約することが不可欠です。

「シン・レンタルサーバー」をメインで使用しています。
私は今までアダルトアフィリエイトを実践する際に、
いくつかのアダルト可レンタルサーバーを使ってきました。
その中でトータル的に評価すると、
一番優れていると感じたのは正直「シン・レンタルサーバー」です。
特に、アダルトアフィリエイトが始めてとか、
初心者の方にはオススメになります。
未経験者・初心者に「シン・レンタルサーバー」がオススメな理由
・エックスサーバーと同じ初心者でも使いやすい各種機能
・エックスサーバーと同じ管理ツール
・WordPressクイックスタート機能
・アダルト可サーバー国内最速
・アダルト可サーバーとしては希少な電話サポート有
・とにかくコスパが最高に良い

正直な話をすると・・・
②ドメインが無料で使えるサービス
③超簡単な無料で行る独自SSL設定
④新技術導入による圧倒的なサーバー速度
⑤標準バックアップ機能搭載によるブログ運営の安心感
⑥初心者にもわかりやすい管理画面(直感的に操作可能)
⑦親切な電話サポート(アダルト可サーバーでは希少)
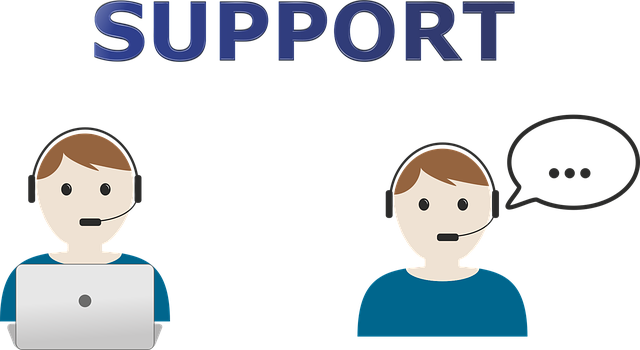
アダルトOKのレンタルサーバー業者を、
複数使った経験者なら分かる事です。
実はアダルト可サーバーのサポートで、
電話対応している業者は極稀なんです。
特に初心者の場合、サポートを受けたいと思う事が多いもので、
メールサポートだけでは頼り無く感じる方も、
少なくないと思います。
私も、実際に電話サポートには何回も助けられた経験があります。
それほど電話サポートがあるということは、
貴重なんですね。
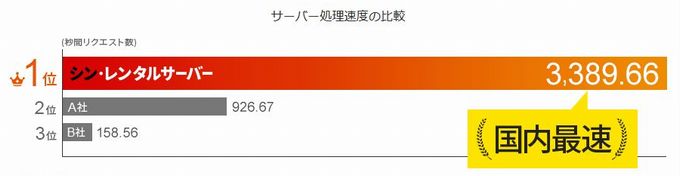
サーバーの速度が遅いとブログやサイトにアクセスしてきた方が、
ストレスを感じて閉じてしまう事が多々あります。
もちろん、その他にも様々な障害が発生します。
ゆえに、レンタルサーバーが高速であることが命ともいえるのです。
その点でも「シン・レンタルサーバー」であれば全く問題ありません。
私が、アダルトアフィリエイトを実践する方に、
特に重要視してほしいのが、
・電話サポートの有無
・高速サーバーであるか
この2点なんです。
もちろん、上記した7つのポイントは、どれも大切な条件ですが、
この2点が満たされていないと安心してブログやサイトを
運営することが出来ないと正直思います。
だから、こそ
「シン・レンタルサーバー」なんですね。
また、当然ですが「シン・レンタルサーバー」にも、
複数のプランが容易されています。
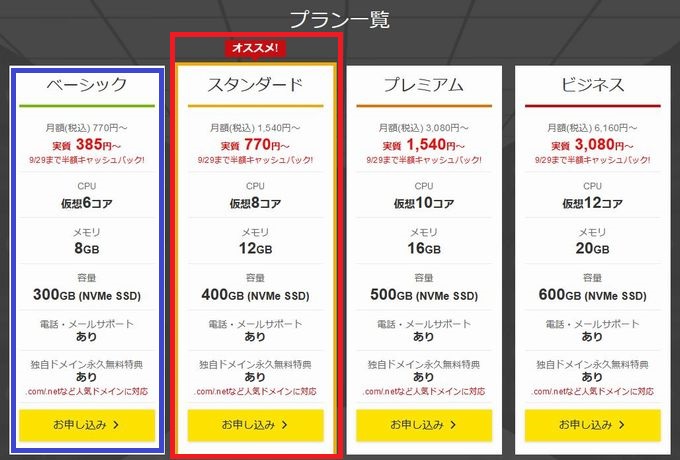
もちろん、ビジネスプランが一番スペックが高いのは言うまでもありません。
しかし、個人がアダルトアフィリエイトで月に数百万円を稼ぐにしても、
「スタンダート」プランで充分でしょう。
また、初心者の方や最初は予算を押さえたい方もいるでしょう。
その場合は「ベーシック」プランでスタートしてください。
サーバーのアップグレードが必要になったら、
いつでも変更することが可能になります。
それから契約期間を選ぶ際には、
お得な「12か月」がおすすめで、初期費用は無料です。
シン・レンタルサーバー契約(申し込み)方法
今回は「ベーシック」プランに申し込む手順を例に解説します。
まずは以下よりシン・レンタルサーバーへアクセスします。

「お申込み」ボタンをクリックします。
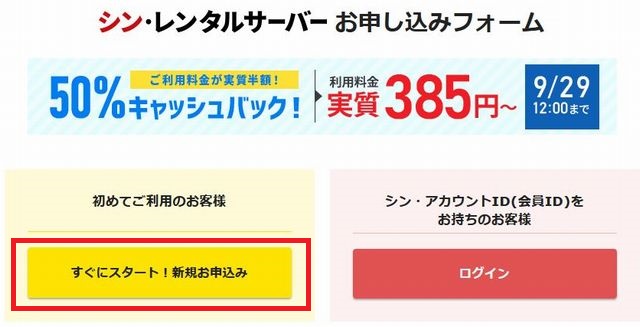
「すぐにスタート!新規お申込み」ボタンをクリックします。
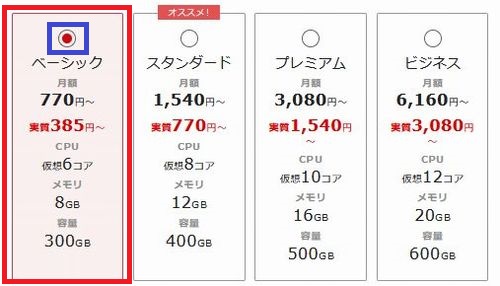
プランを「ベーシック」のチェックを入れます。
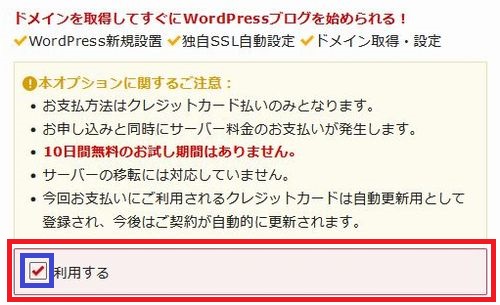
利用するにチェックがあることを確認します。
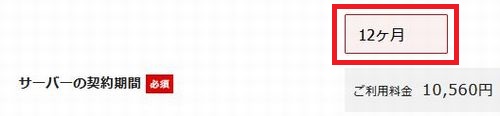
サーバーの契約期間を、お得な12ヵ月にします。
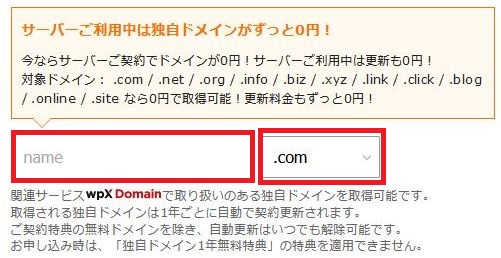
無料で使える希望のドメイン名を入力します。
「comやnet」などを選択できます。
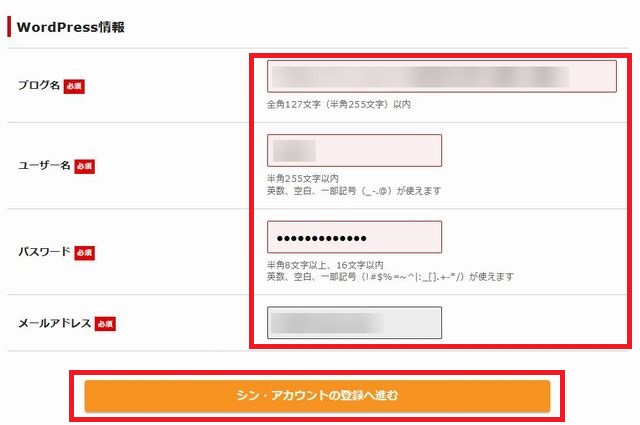
WordPress情報の各項目を全て入力し、
「シン・アカウントの登録へ進む」ボタンをクリックします。
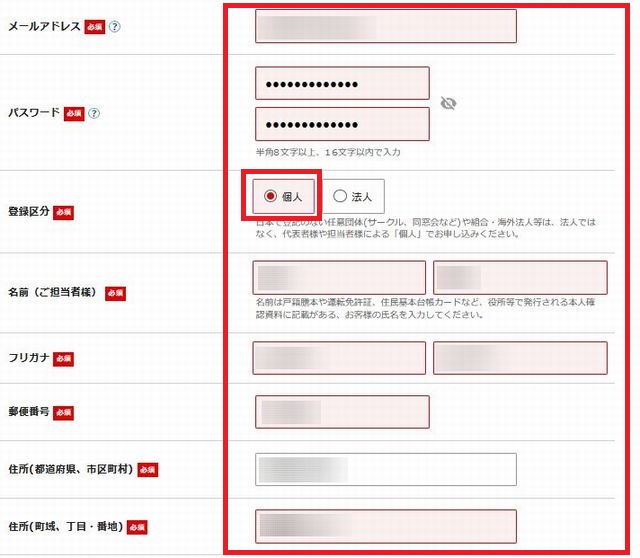
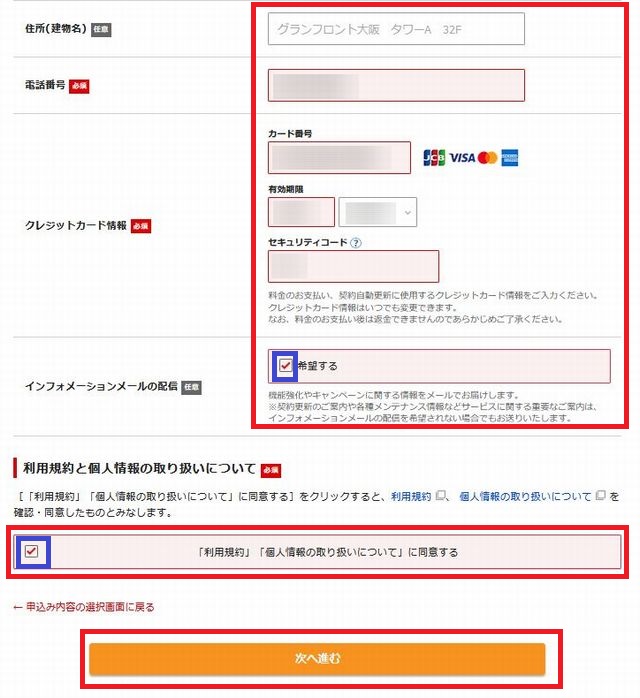
全ての項目を入力したら「次へ進む」ボタンをクリックします。
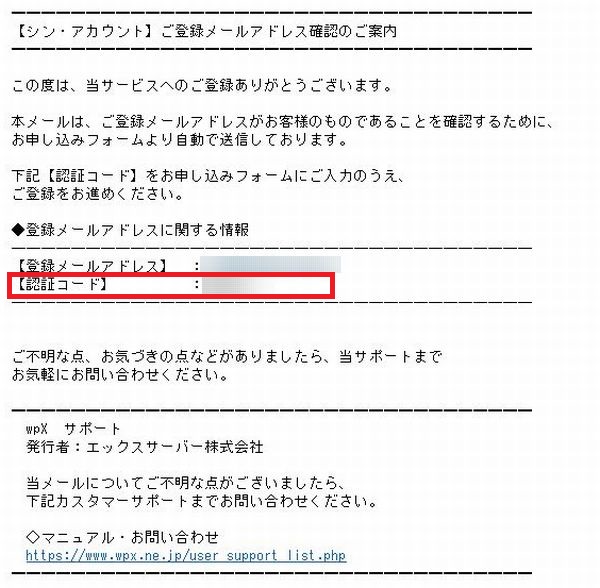
ご登録のメールアドレス宛に「認証コード」が記載されたメールが届きます。
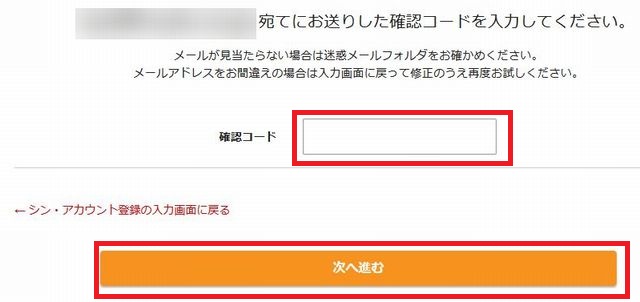
メール内にある認証コードを入力し、「次へ進む」ボタンをクリックします。
「次へ進む」ボタンをクリックした後に、
もしも、ここで「SMS・電話認証へ進む」と表示が出ましたら、
指示に従って「SMS・電話認証へ進む」ボタンをクリックして進めてください。
通常は表示されませんが、
とこどき、そう表示が出ることもあるようです。
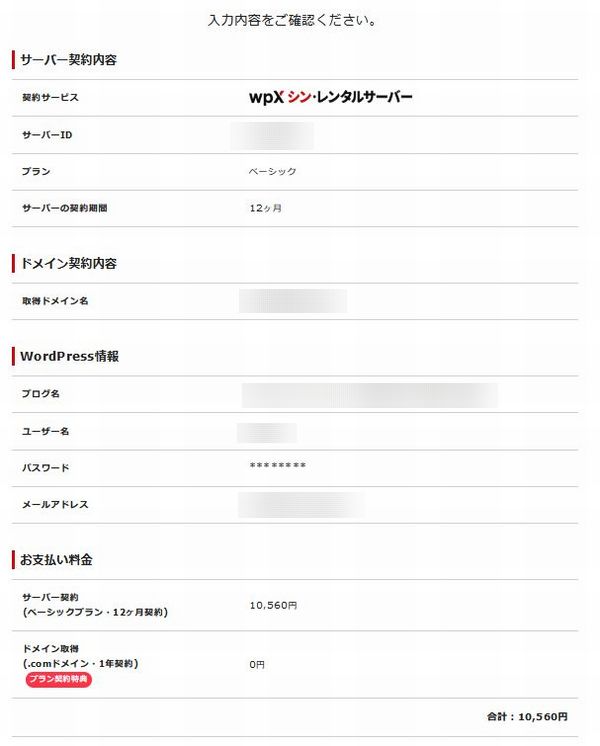
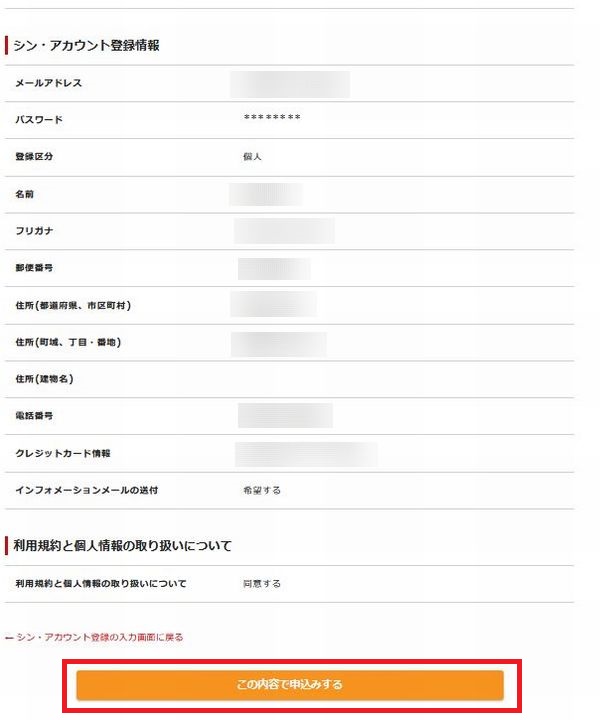
入力内容の確認画面が表示されますので、
内容に問題が無ければ、「この内容で申込みする」ボタンをクリックします。
また、誤って入力してしまった項目がありましたら、
入力画面に戻り間違い箇所を修正すれば問題ありません。
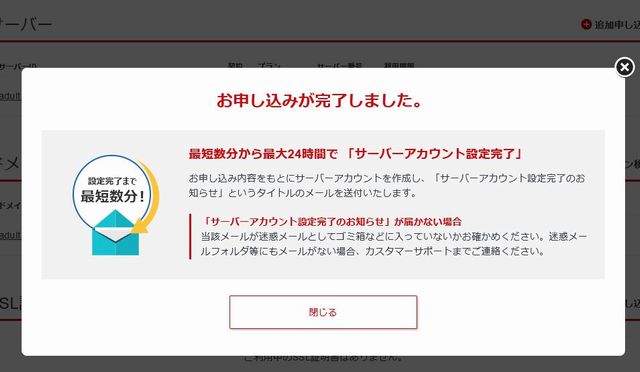
「お申し込みが完了しました。」と表示された画面になれば、
シン・レンタルサーバーの申し込みは完了です。
後は、「サーバーアカウント設定完了のお知らせ」メールが、
届くのを待ちましょう。
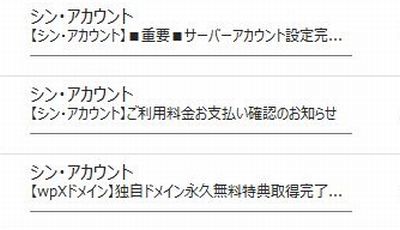
➀【wpXドメイン】独自ドメイン永久無料特典取得完了のお知らせ
②【シン・アカウント】ご利用料金お支払い確認のお知らせ
③【シン・アカウント】■重要■ サーバーアカウント設定完了のお知らせ
という内容の各メールが届きます。
この中の③【シン・アカウント】■重要■ サーバーアカウント設定完了のお知らせ
は以下のよな最も重要な内容が記載されています。
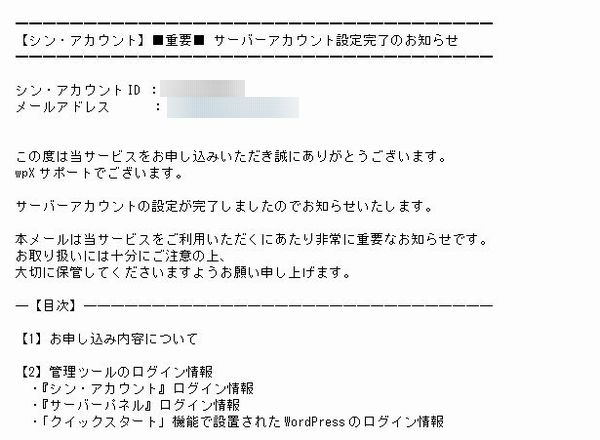
【1】お申し込み内容について
・対象サーバーアカウントに関する情報
・取得ドメイン名に関する情報
【2】管理ツールのログイン情報
・『シン・アカウント』ログイン情報
・『サーバーパネル』ログイン情報
・「クイックスタート」機能で設置されたWordPressのログイン情報
・WordPressで利用するMySQLデータベース情報
【3】メールのご利用について(メール設定情報)
・メール設定情報
※これ以降はクイックスタートで取得したドメイン名「以外」の
ドメイン名を利用する場合に必要となる作業のご案内です。
【4】独自ドメインのご利用について
・wpX指定のネームサーバー
【5】WordPress等のプログラムによるウェブサイトの公開について
【6】作成したホームページデータのアップロードについて(FTP情報)
この③のメールは非常に重要な情報が記載されていますので、
大切に保管しておきましょう。
シン・レンタルサーバーの管理画面
シン・レンタルサーバーは、以下の
・アカウントパネル(アカウント情報管理)
・サーバーパネル(サバ―・ドメイン・メールの管理など)
2つの管理パネルに分類されています。
そして、
この2つのパネルは独立していますので、
それぞれのパネルにログインして使用します。
アカウントパネル
「アカウントパネル・サーバーパネル」のログイン情報は、
シン・レンタルサーバーへの申し込みが完了した後に、
ご登録メールアドレス届いているメール内に記載されています。
「【シン・アカウント】■重要■ サーバーアカウント設定完了のお知らせ」
という件名のメールになります。
アカウントパネルは、シン・レンタルサーバーとの契約事項について、
あなたのアカウント情報を管理するためのパネルになります。
このアカウントパネルでは、
・サーバーの契約の更新や解約
・登録クレジットカード情報の変更
などに関する管理を行うものになります。
なので、通常は、あまり使いません。
因みに「シン・レンタルサーバー」アカウントパネルには、
こちらからログイン画面に行きます。
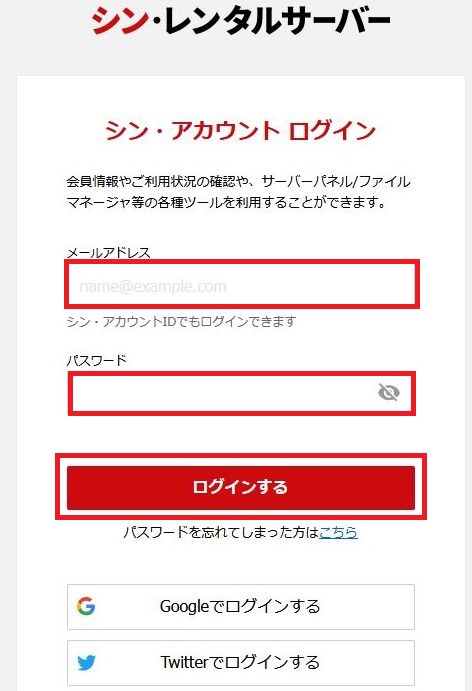
ログインすると、このような非常にシンプルな管理画面になっています。
普段は操作する必要は殆どありませんので
ここでの使い方については、割愛させていただきます。
また、仮にアカウントパネルで不明な点があれば、
サポートに電話すれば丁重に答えてくれるので心配することはありません。
サーバーパネル
通常メインで使用するのがサーバーパネルになります。
サーバーパネルへログインするためには、
まずサーバーパネルのログインページに行きます。
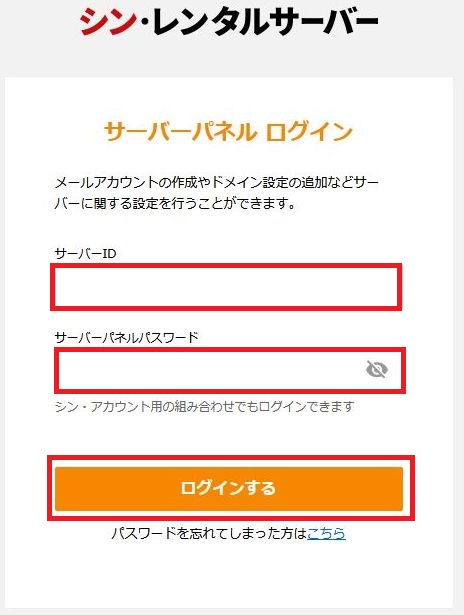
サーバーIDとサーバーパネルパスワードを入力し、
「ログインする」ボタンをクリックします。
また、サーバーパネルのログイン情報は申し込みが完了後に通知された
【シン・アカウント】■重要■ サーバーアカウント設定完了のお知らせ
の中の◆『サーバーパネル』ログイン情報で記載されています。
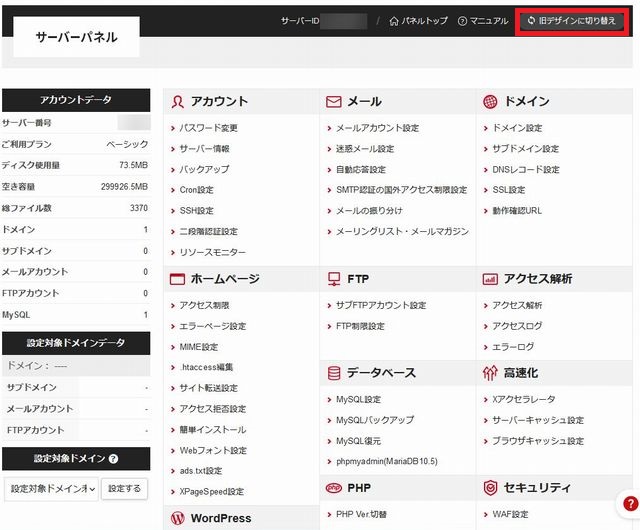
上記は新パネル画面になりますが、ページ右上部にある
「旧デザインに切り替え」ボタンをクリックすることで
以前のパネル画面で操作することもできます。
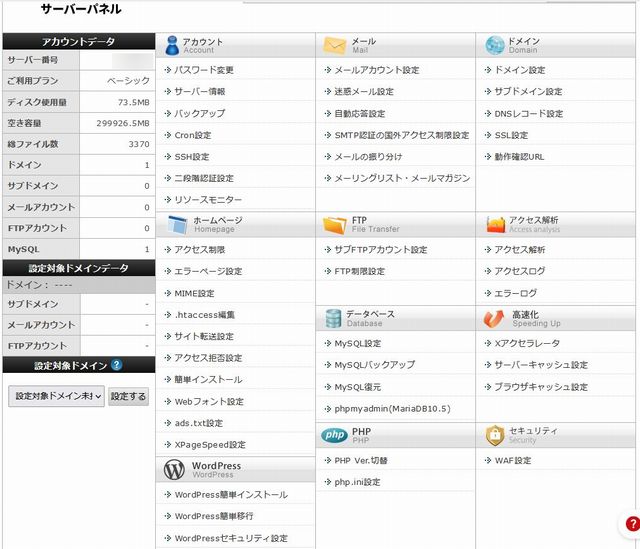
こんな感じのパネルになります。
こちらでは、
・メールサーバーの管理
・WordPressのクイックインストール
・FTP関連
etc
といった作業を行う場合や管理で使用します。
それでは、今からWordPressブログを運営するために、
具体的な手順について解説していきます。
その前に今回、シン・レンタルサーバーに申し込む際に、
登録した項目(WordPress情報)がありますが、
以下の項目です。
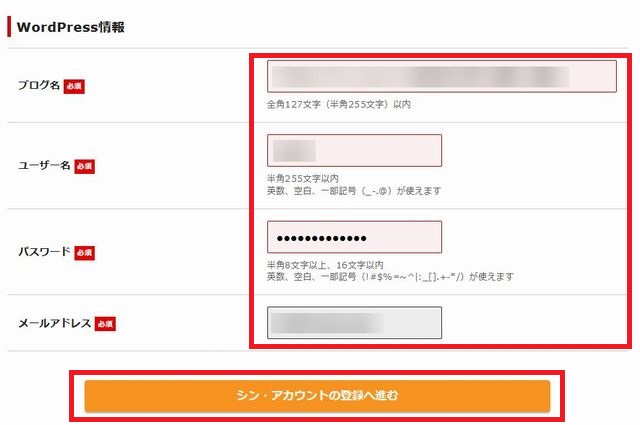
参考までに、
私が先ほど登録した(WordPress情報)により立ち上げたブログを、
確認してみると以下のようにキチンと作成されていました。
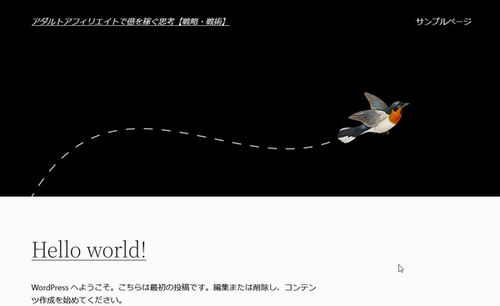
WordPressテーマ(テンプレート)も設定する以前の状態で、
全く手を加えていないので、こんな感じですね。
これは、シン・レンタルサーバーに申し込みの際に、
タダで与えられるドメインによってWordPressブログを、
1つ運営することが出来るといったサービスになります。
ただ、このドメインはシン・レンタルサーバーと解約した場合には、
使うことが出来なくなる可能性が高いのです。
以下のような注意すべき理由があるからです。
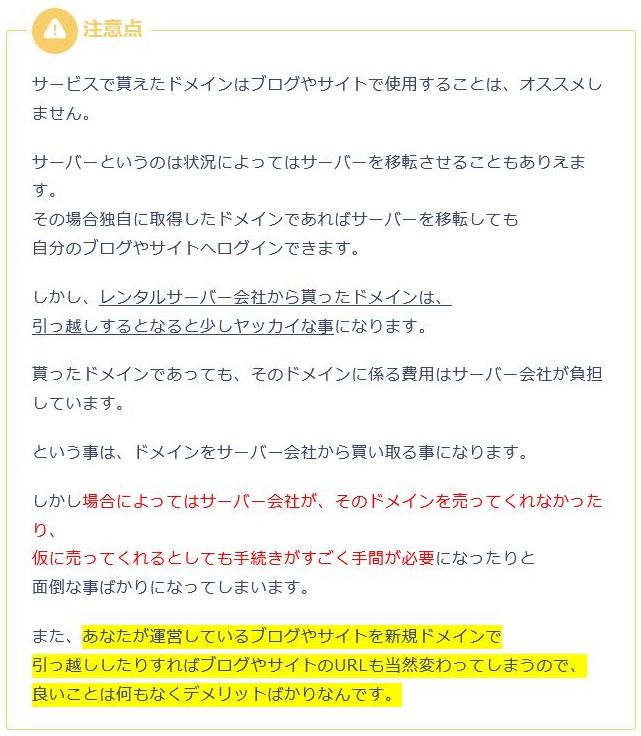
上記した理由があるため実際に使用するか否かは、
個人の考えで決めていただければと思います。
そこで今回は、リスク回避になる他者サービスで独自ドメインを取得し、
シン。レンタルサーバーでWordPressブログを作成する方法について、
解説しておきたいと思います。
新規ドメインの取得には、
「ムームードメイン」というサービスが使いやすくてオススメです。
WordPressブログを立ち上げる方法を解説する手順として、
独自ドメインを取得する方法から解説していきます。
WordPressブログを立ち上げる手順
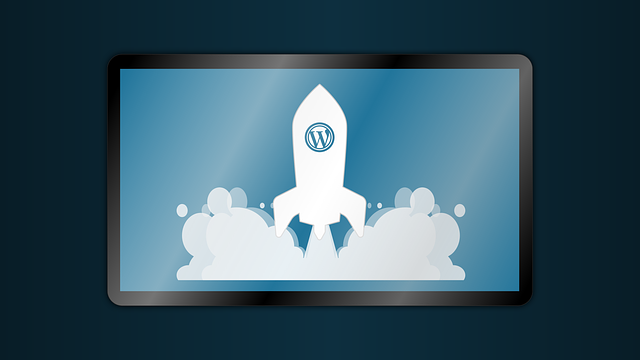
ムームードメインでドメインの取得方法

まず、こちらからムームードメインへ行きます。
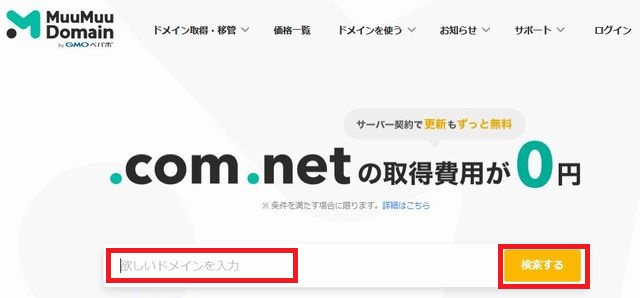
希望のドメイン名を入力して「検索する」ボタンをクリックします。
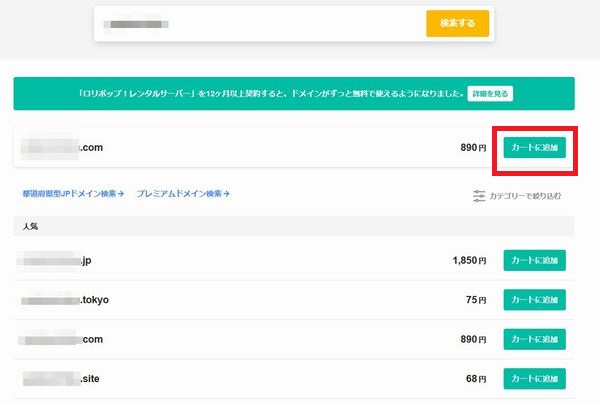
取得可能なドメインが表示されます。
表示された中から選んで「カートに追加」をクリックします。
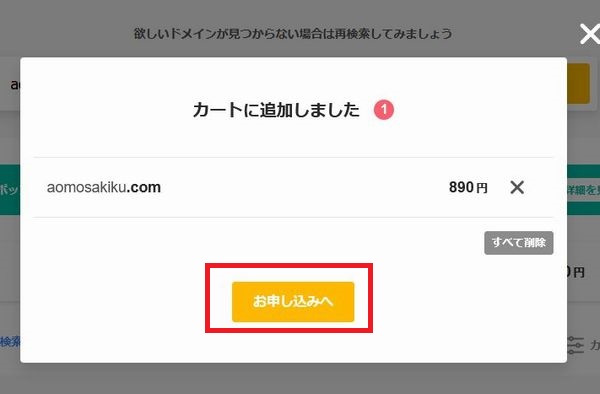
「お申込みへ」ボタンをクリックします。
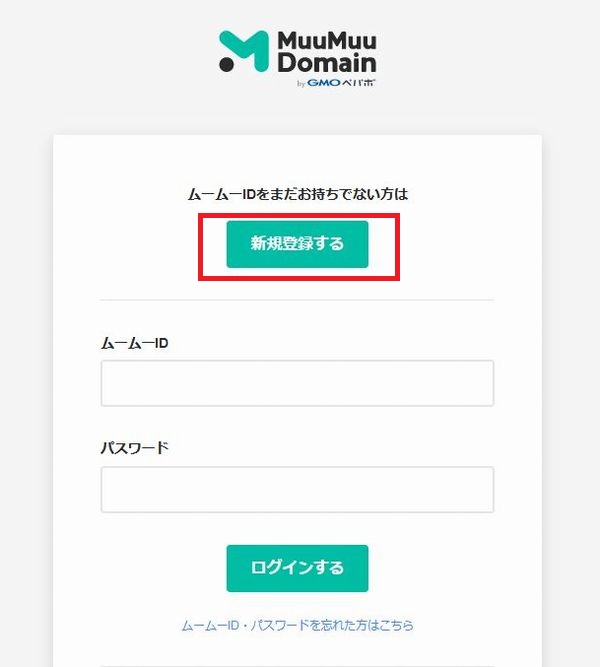
ムームードメインの利用が初めての方は
「新規登録する」ボタンをクリックします。
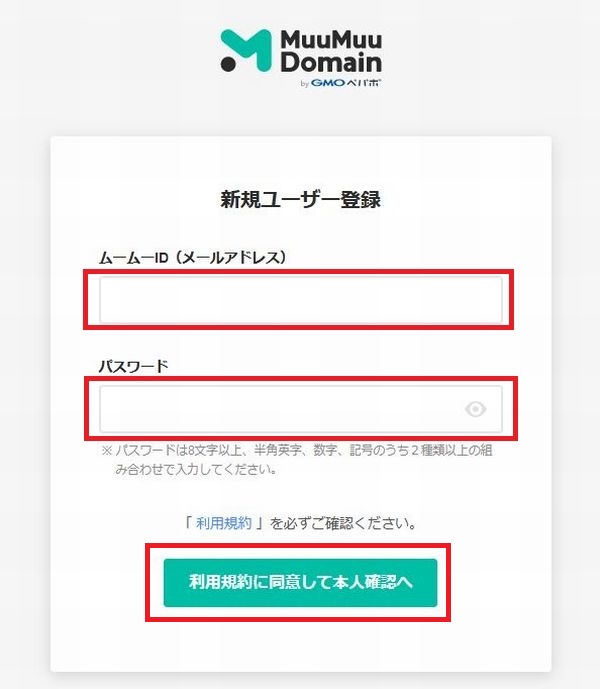
メールアドレスとパスワードを入力し
「利用規約に同意して本人確認へ」ボタンをクリックします。
メモしておきましょう。
次に、SMS認証により本人確認を行います。
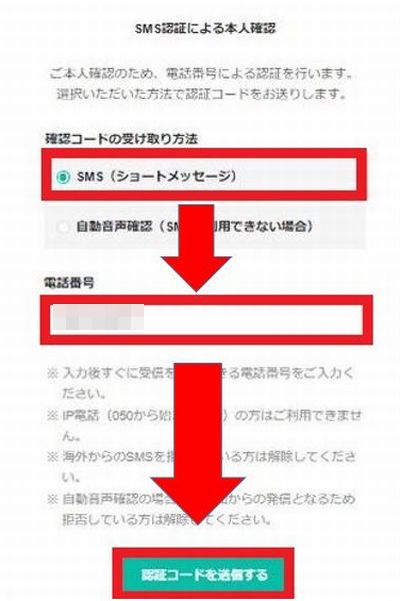
「SMS」を選択して、携帯電話の番号を入力します。
そうしたら「認証コードを送信する」ボタンをクリックします。
携帯電話にメッセージが届きましたら認証コードを入力します。
これでドメイン購入とムームードメインへの登録は完了です。
次にムームードメインで購入したドメインと
シン・レンタルサーバーを紐付けが必要になります。
その作業をしなければ、
シン・レンタルサーバーで購入したドメインを使用することが出来ないからです。
シン・レンタルサーバーとドメインの紐付け方法
ここでは、シン・レンタルサーバーとムームードメインの間で、
ドメインを紐付けする方法について解説します。
ムームードメイン側でドメインの紐付け作業
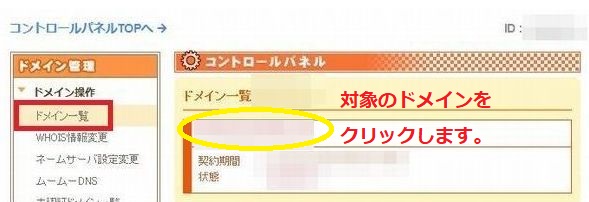
まずは、ムームードメインのコントロールパネルにログインし、
「ドメイン一覧」をクリックします。
すると、取得しているドメインが表示されますので、
今回、紐付けしたいドメイン箇所をクリックします。
まず「WHOIS情報」の箇所が
弊社情報代理公開となっているか確認してください。
弊社情報代理公開になっていないとネット上に、
あなたの住所などの個人情報が公開されてしまいます。
なので、弊社情報代理公開にしておくことをおすすめします。
ネームサーバー設定変更箇所で
「サービス」の枠内を弊社サービス以外のネームサーバーに設定します。
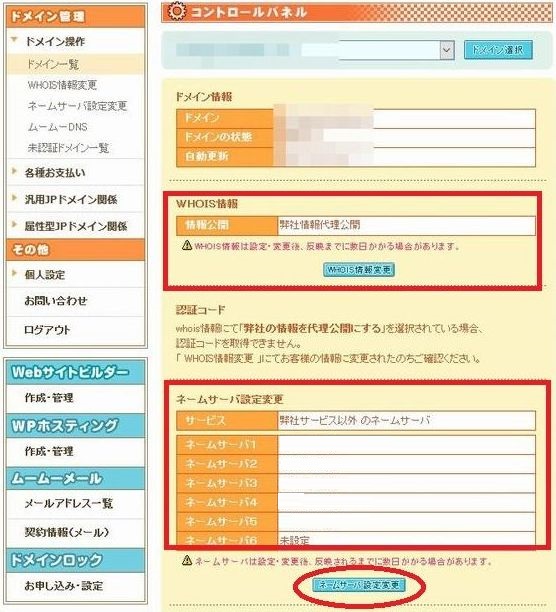
ネームサーバー1~ネームサーバー3までを
以下のシン・レンタルサーバーのネームサーバーを入力します。
またネームサーバーは間違わないようコピペで行ってください。
ネームサーバー2: ns2.wpx.ne.jp
ネームサーバー3: ns3.wpx.ne.jp
入力が済みましたら、
「ネームサーバー設定変更」ボタンをクリックします。
これでムームードメイン側での紐付け作業は終了しました。
次は、シン・レンタルサーバー側での紐付け作業が必要になります。
シン・レンタルサーバー側でドメインの紐付け作業
先ほどムームードメインでDNS設定を済ませたドメインを
シン・レンタルサーバーのサーバーパネルで、
まずはドメイン設定を行います。
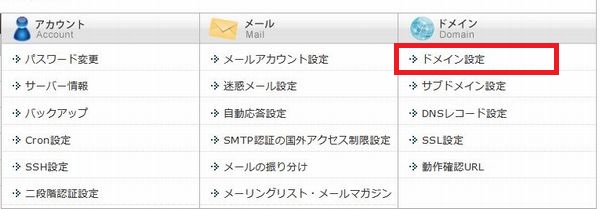
始めに「ドメイン設定」をクリックします。
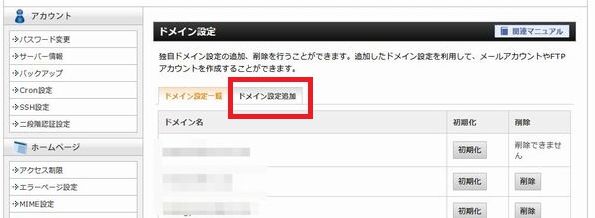
ドメイン名の箇所に追加するドメインを入力し
「ドメイン設定追加」ボタンをクリックします。
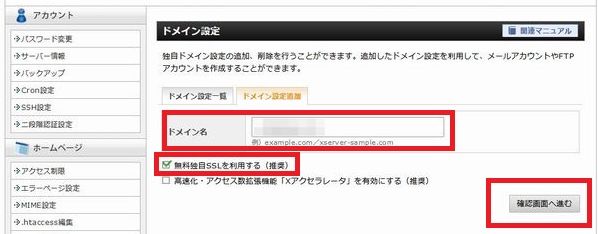
無料独自SSLを利用する(推奨)にチェックを入れて
「確認画面へ進む」ボタンをクリックします。
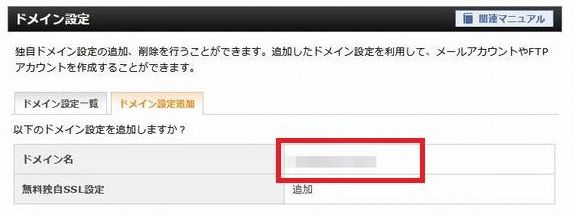
ドメイン名に間違いが無い事を確認したら
「追加する」ボタンをクリックします。
これでシン・レンタルサーバーにドメインが設定され、
ドメインの紐付け作業も完了です。
次にサーバーパネルで
WordPressの簡単インストールの手順について解説します。
シン・レンタルサーバーでWordPressの簡単インストール手順
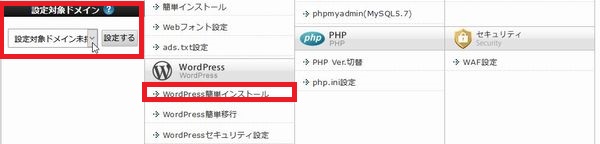
サーバーパネルの「設定対象ドメインの項目で、
WordPressの簡単インストールを実行するドメインを選択します。
選択出来たら「WordPressの簡単インストール」をクリックします。
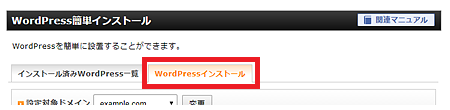
「WordPressインストール」をクリックします。
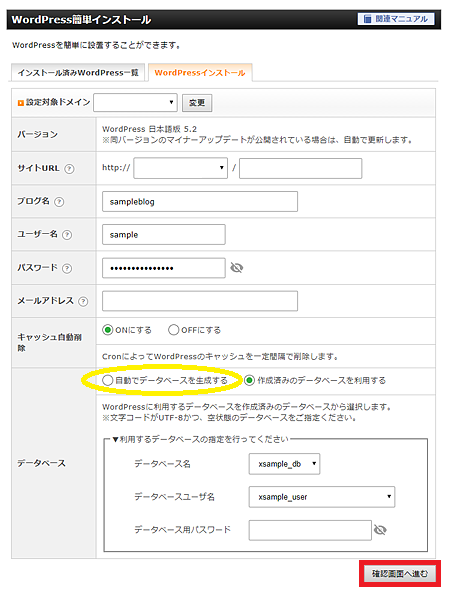
各項目に以下の必要事項を入力します。
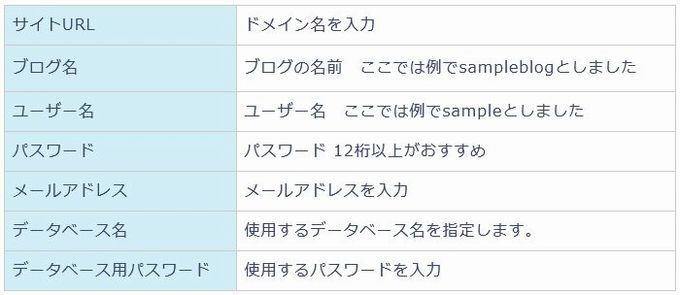
ここでは例として、上記のように入力しました。
データベースを自動で作成したい場合は
「自動データーベースを生成する」の方にチェックを入れてください。
ユーザー名とパスワードはWordPressにログインする時に必要なので、
忘れないようにメモして保管しておいてください。
念のため登録したメールアドレスもメモしておくと良いです。
ブログ名は未だ決めていない場合には、仮の名前を入力しておきます。
インストール後にWordPressのダッシュボードにて
ブログ名は簡単に変更できます。
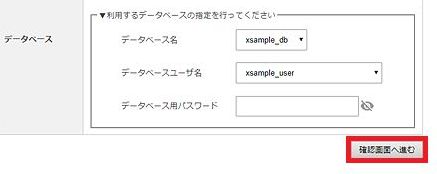
全て入力が終わりましたら
最後に「確認画面へ進む」ボタンをクリックします。
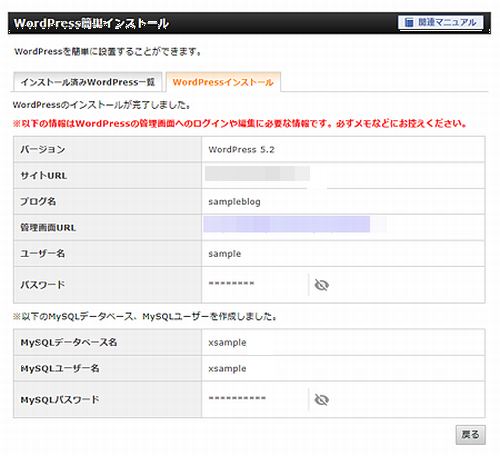
上記の完了画面が表示されればインストール完了です。
また、インストール完了後に、表示された管理画面URLから
ログイン画面へ移動できます。
WordPressが立ち上がったら、
最初に最低限しておきたい設定について次に解説します。
最初にしておきたいWordPressの各種設定
WordPressの各種設定をする前に、
削除しておくべき3つの事について解説します。
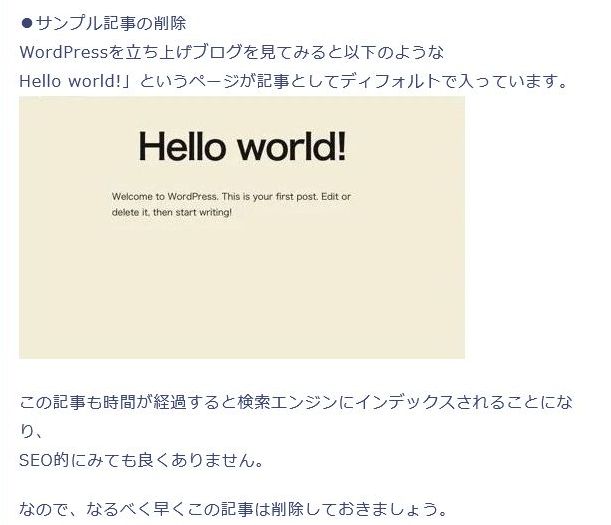

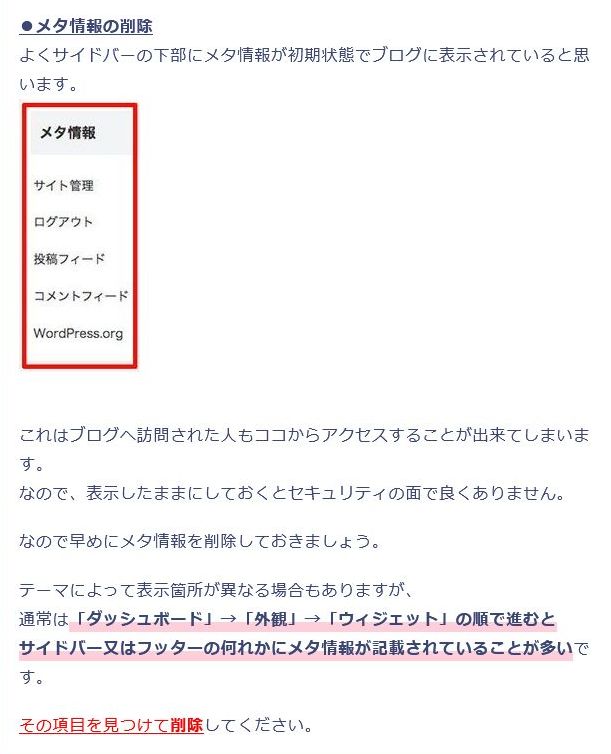
WordPressの基本的な各種設定を行っていきます。
WordPressの基本的な各種設定
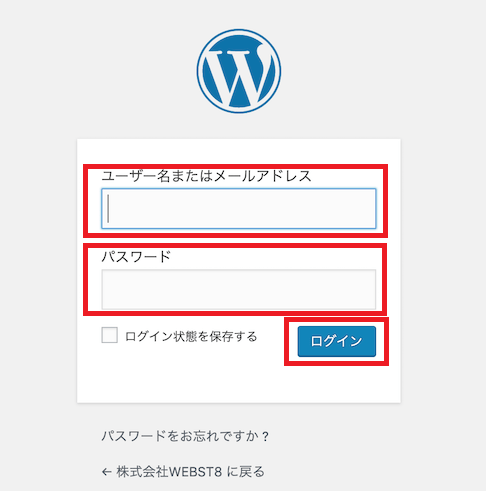
まずWordPressのログインページにアクセスし
ID、パスワードを入力しログインします。
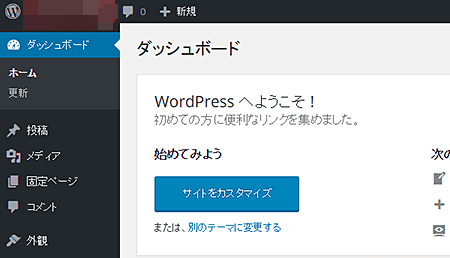
上記は、WordPressのダッシュボードという管理者用の操作画面になります。
WordPressブログ簡単な設定を行うにしても、
最初に基本的な管理画面の使い方について解説しておきます。
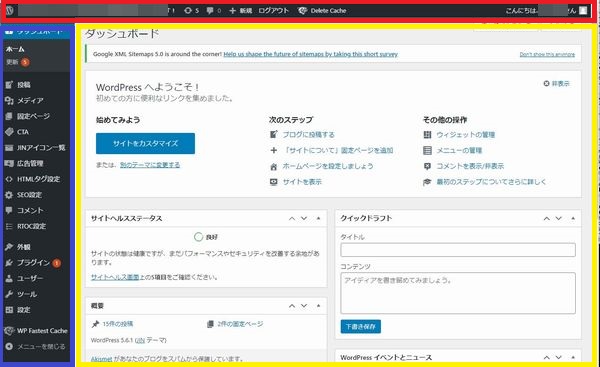
WordPressのダッシュボード(管理画面)は、
上記のようの「赤・青・黄」色の枠で囲んだ3つのレイアウト構成になっています。
ここで通常一番活用するのが左サイドバーメニュー(青枠)部分になります。
このメニューでは
・固定ページ
・メディア管理(画像や写真の挿入に使う)
・カテゴリの作成及び管理
・プラグインの導入及び管理
・etc
といった作業や管理を行うための間口になっています。
それでは、メニューバーにある項目名と用途について、
頻繁に使うものを解説します。

WordPressでの操作は、様々ありますが、
使っていくうちに慣れていくので心配はありません。
少しずつ焦らずに覚えていけば良いのです。
それでは、最初にしておくべき最低限必要な
WordPressの基本的な各種設定について、
順番に解説していきます。
メニューの「設定」について
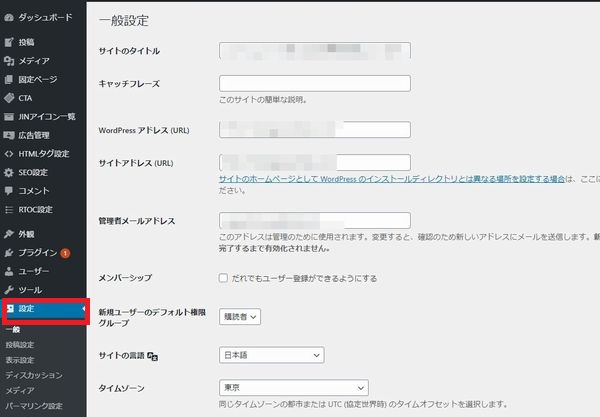
「一般設定」について
メニューの下部にある「設定」にカーソルを合わせると、
いくつかの項目が表示されますので、その中にある「一般」をクリックし、
「一般設定」のページを開きます。
➀「サイトのタイトル」について
一番上にある「サイトのタイトル」は、
常備変更することが可能です。
ただ、SEO的には頻繁にブロウ名を変更することはよくありません。
なので、例えばWordPressをインストールする際に、
仮の名前を入力しておいたといった場合に、
ここで正式な名前に変更するのは全然OKです。
ブログ名は、狙ったキーワードを上手く盛り込んで作成してください。
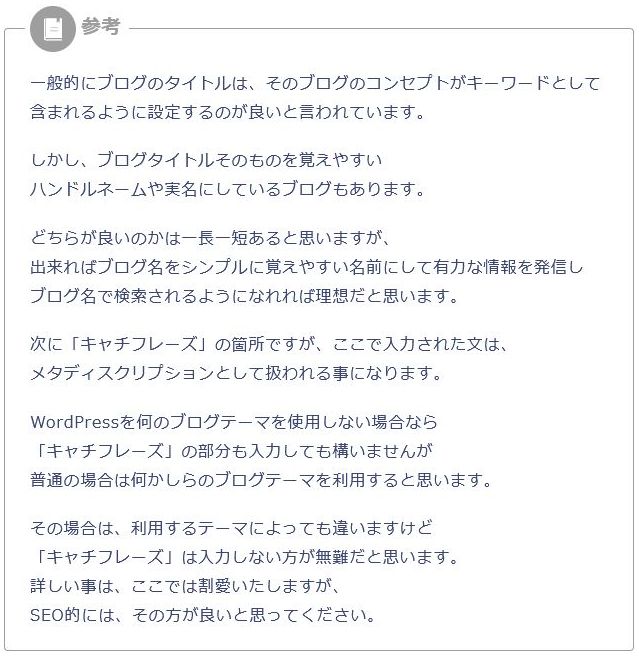
②「管理者メールアドレス」について
ここで入力したメールアドレスには、例えば
ブログにアクセスしてきたユーザーがコメントをした際などに
通知されます。
③メンバーシップ」について
ここにチェックを入れることはオススメしません。
なぜなら、チェックをいれると、管理者(あなた)以外の第三者が、
新規ユーザーとして追加できてしまうからです。
なので、必ずチェックを入れないようにしてください。
④「タイムゾーン」について
日本語版のWordPressをインストールしている場合は。
デフォルトのままにしておきましょう。
最後に「変更を保存」ボタンをクリックします。
以上で「一般設定」は完了です。
「表示設定」について
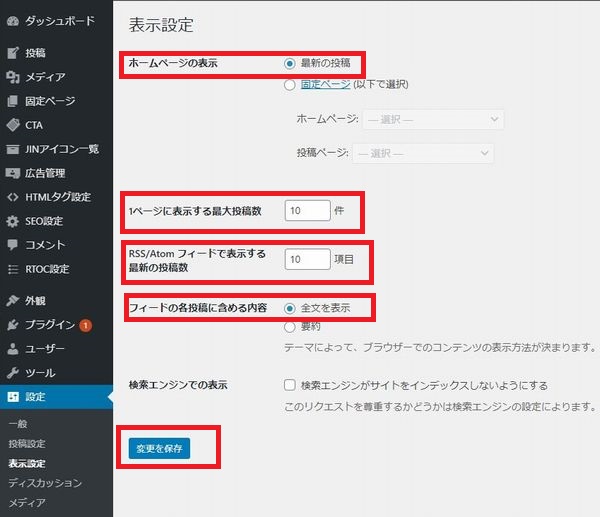
➀「ホームページの表示」
最新の投稿にチェックを入れます。
②「1ページに表示する最大投稿数」
ここは特に決まりはありませんが、
10にしておくことを推奨します。
5では少ないと思いますし、20以上にすると、
ブログに訪問したユーザーが見にくいと思います。
③「RSS/Atom フィードに関する設定」
これはブログ記事を投稿した際に、
登録者に自動で通知されるWordPressに標準で搭載されている
RSSリーダー機能のことをいいます。
ただ、RSSリーダーを使っているユーザーというのは、
WordPressRSSリーダー以外の方が多数派になります。
ゆえに、ここは空白のままでも問題ありません。
また使用するのであれば10くらいに設定しておけば良いでしょう。
「ディスカッション設定」について
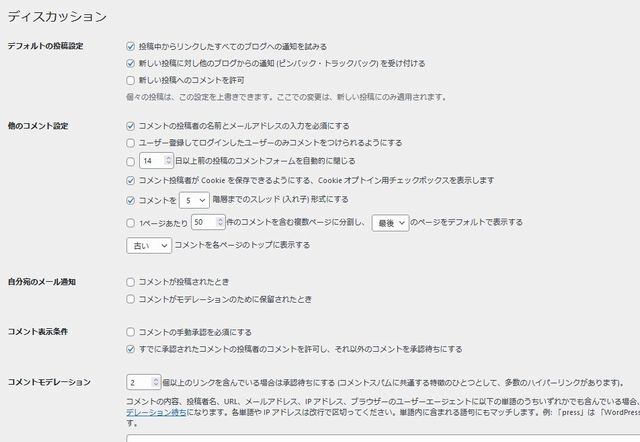
ここでは主にコメントの管理方法を設定するページになります。
詳細に設定すうことも可能ですけど、
通常はディフォルトのままで問題ないでしょう。
「メディア設定」について
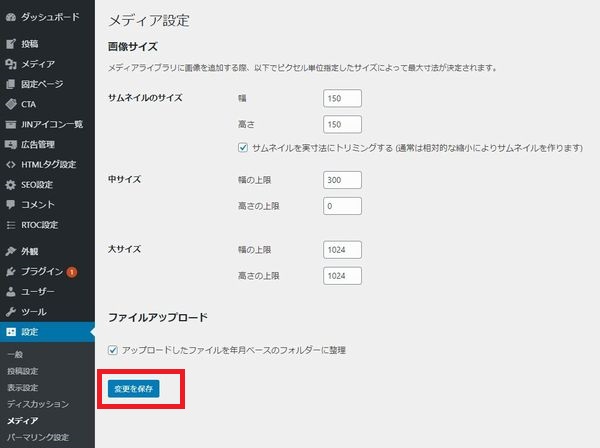
ここでは、
・サムネイル画像
・サイドバー等に挿入する画像
・一般投稿記事に挿入する画像
・固定ページに挿入する画像
といったようにWordPress内における全ての画像の設定と管理します。
また、使用するテーマ(テンプレート)によって多少異なりますが、
上記した画像のように設定しておけば普通の場合は問題ありません。
ただ、投稿した画像がぼやけてしまう場合は各画像サイズの箇所を
全て0に設定してみてください。(大抵の場合それで解決します。)
「パーマリンク設定」について
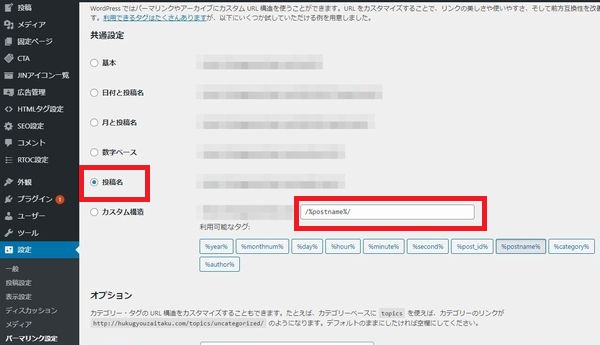
パーマリンク設定は各記事のURLの表示方法になります。
つまりSEO的にも非常に重要な項目になるので、
キチンと設定する必要があります。
また、パーマリンク設定方法は数種類ありますが、
上記画像のように「投稿名」にチェックを入れて、
下にある「カスタム構造」の欄に「/%postname%/」と記入。
このパターンが一番おすすめになります。
最後に「変更保存」ボタンをクリックしたら、
パーマリンク設定は完了です。
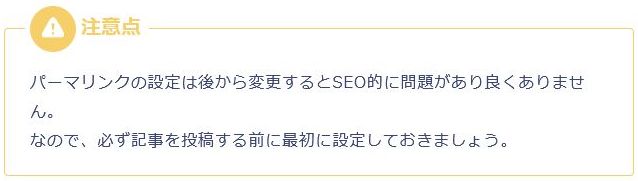
それでは、記事を投稿する際に、
具体的にパーマリンクをどのように設定するのかを解説します。
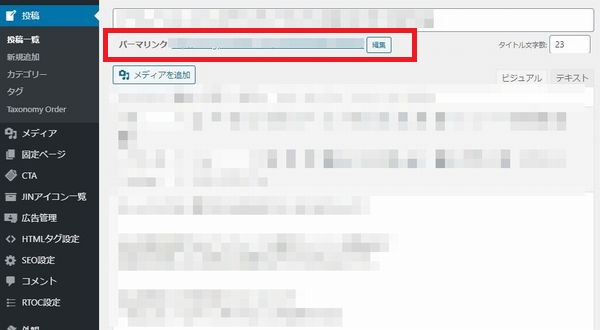
赤枠部分がパーマリンクを編集する場所になります。
記事タイトルを入力するとパーマリンクが日本語で自動表示されます。
それをローマ字もしくは英語で表記するのが一般的な方法です。
Google翻訳などを活用するとよいでしょう。
WordPress導入後の最初に設定しておくべきことは以上となります。
アダルトWordPressの運営に必要な設定
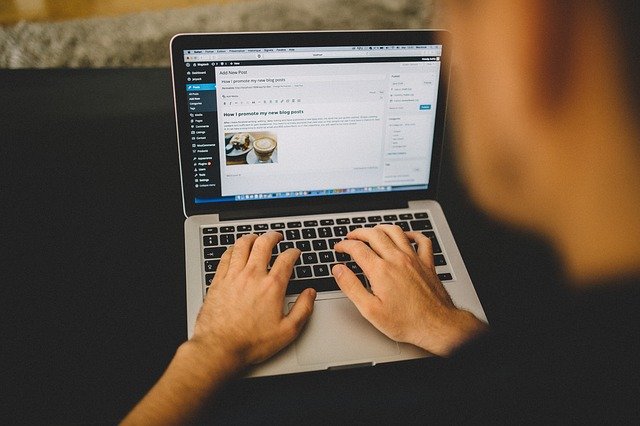
アダルトWordPressブログを実際に運営していくには、
必要な設定が複数ありますが、ここでは稼ぐうえで、
最も重要視する必要があるWordPressテーマ(テンプレート)について解説します。
アダルトWordPressに必須のテーマ(テンプレート)設定
アダルトアフィリエイトで結果を左右するといっても過言ではないほど、
WordPressテーマ(テンプレート)は重要です。
この重要なポイントとなるWordPressテーマを、
無料テーマで済ませようとしてしまう方が少なくありません。
無料テーマでは限られたことしか出来ません。
自分が思ったようなブログにするには、
かなり多くカスタマイズする必要がありますし、
それには当然プログラミングスキルが要求されます。
また、仮にスキルがあったとしても、
数々の不具合が生じてしまうなど苦労は尽きないものです。
結論をいうと無料テーマを使っている人のほとんどが、
稼げていないのが実情です。
有料テーマ(テンプレート)といっても、
これから稼いでいく事を考えれば大した金額ではありません。
だいたい15,000~20,000円程度ですから、
彼女と二人でちょっとした食事の1回分程度です。
たった、これだけのことで、
この先の収入が左右されるのであれば、
有料のテーマ(テンプレート)を使うべきだと思いませんか?
私の場合、様々なジャンルのアフィリエイトに取り組んでいますので、
ジャンル別に最適なテーマを可能な限り使い分けるようにしています。
複数のWordPressテーマを使っている私だからこそ、
アダルトアフィリエイトの実践において最も優れたテーマが分かっています。
ぜひとも以下より確認してみてください。
アクセス解析ツールの導入と設定
また、アダルトアフィリエイトを実践する際にも、
アクセス解析ツールの設定をすることをおすすめします。
アクセス解析ツールを活用することで、
・ユーザーの検索キーワードが分かる
・PV(ページ単位の表示回)が分かる
・その他、必要なデーターが収集できる
これらのデーターを分析することで、
ブログ運営方法の改善に役立てることができます。
アクセス解析ツールというのは、
無料から有料のものまで数多くあります。
その中で、おすすめなのがGoogleが無料で提供している
・Googleアナリティクス
・Googleサーチコンソール
この2つを活用すれば十分なデーターの解析が可能になります。
各々の解析ツールの導入方法や使い方などについては、
以下の記事を参考にしてみてください。
まとめ【アダルトWordPressブログの始め方】
今回は、WordPressでアダルトブログの運営を始める方法について、
以下の内容を解説してきました。
・ムームードメインでドメインの取得方法
・シン・レンタルサーバーとのドメインの紐付け方法
・WordPressの簡単インストール手順
・WordPressの最初にしておく簡単な各設定
・WordPressテーマ(テンプレート)の重要性
・アクセス解析ツールを導入すべき理由
これらの解説に従って進めていけば、
WordPressでアダルトブログを運営を、
スムーズにスタートすることが出来ます。
そして、稼ぐことが可能になります。
アダルトは本当に稼ぎやすいジャンルです。
アダルトブログを運営することで、
これから大きく稼いでほしいと思います。